Welcome to Another Shadowraith Gimp Tutorial (A.S.G.T)This is a full signature tutorial, fairly basic and should be rather easy to follow. Want I really want you, the reader, to achieve from this tutorial, is not just a new sig, but new techniques, these are the heart of a sig, without any all sigs would be bland and boring. I will show you how to make the most of these simple techniques to make a very complex sig. This sig was almost completely made with Defaults. Now let's get started
 Resources
Resources-
Render-
Logo-
Sentinel GFX Brush SetTutorialIn this tutorial you will be making a sig like this:
 Step 1
Step 1Open up a new canvas, I will be using 400x100, get out the Paintbucket tool and fill with black.
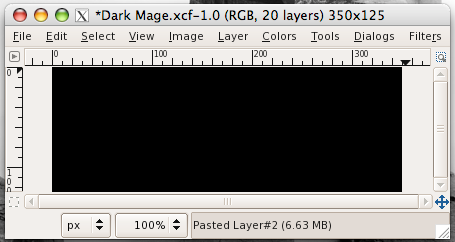 Step 2
Step 2Next scale your render to fit inside the sig and paste it in on a new layer.
 Step 3
Step 3Make a new transparent layer and move it just beneath the render layer. Get out the Paint brush tool, change your FG color to white, select a couple brushes from the Cloud set you have just downloaded and make a couple of clicks so that it fills almost the entire sig. Leave this layer as Normal at 100% opacity.
 Step 4
Step 4Duplicate your render layer twice, move one just underneath the render layer and leave the other duplicate where it is. Select the one below the original render layer, go Filters>Blur>Gaussian Blur and change the settings to 20. Now go Filters>Distorts>Shift and change the settings to 10.
 Step 5
Step 5Now go to the other duplicated layer and go Filters>Blur>Gaussian Blur and leave the X and Y settings at around 20. This bit is rather tricky so listen carefully. Go back to your original render layer and go Layer>Transparency>Alpha To Selection, then Select>Shrink by about 5 pixels, then Select>Feather and change it to around 10 pixels. Then select your render duplicated layer which is above the original render layer and go Edit>Clear and set this duplicated layer to Normal at 100% opacity. Almost done so bare with me, now go Select>Invert, go back to the original render layer and go Edit>Clear. Hope you're still with me

 Step 6
Step 6Go Edit>Copy Visible then Edit>Paste into a new layer, move this layer to the top of the layer stack. Duplicate this layer 3 times, call them
Color#1, Color#2, Color#3 from bottom to top.
 Step 7
Step 7It's time to turn this image into a sig. On the first duplicated layer (Color#1), change your FG color to a strong red, I used ff1010 and your BG to a strong yellow, I used efe70d. Go Color>Map>Gradient Map. Set this layer to Overlay at 70% Opacity. Now go to the Color#2 layer, change your FG to a strong blue (0617ed) and leave your BG as a strong yellow. Do another Gradient Map and change this layer to Color at 50% Opacity. Last but not least go to the Color#3 layer, change your FG to a strong green (3bfc0e) and your BG to a brown (7c3e32), do one more Gradient Map and set this layer to Overlay at 20% Opacity.


 Step 8
Step 8Go Edit>Copy Visible then Edit>Paste and move this layer to the top of the stack. If you sig is looking too dark go Color>Brightness-Contrast and change the brightness setting to 30 and the contrast setting to 10. Now to add the main text. I am using the logo for the game Army Of Two, which my render is from, you can either use a logo or some large, thick text. Paste in the logo or create your text on a new transparent layer at the top of the stack.
 Step 9
Step 9Make a new transparent layer underneath the text/logo layer, select the text/logo layer and go Select>Transparency>Alpha To Selection. Now go back to the empty layer, go Select>Grow by 1 pixel then change your FG color to black and go Edit>Fill with FG. Now to finish off go Filters>Blur>Gaussian Blur and change the settings to around 10.
 Step 10
Step 10Now do another Edit>Copy Visible and Edit>Paste onto a new transparent layer at the top of the stack. Now go Color>Desaturate and duplicate this layer 3 times. On the first duplicated layer, change your FG color to a strong red, I used ff1010 and your BG to a strong yellow, I used efe70d. Go Color>Map>Gradient Map. Set this layer to Overlay at 60% Opacity. Now go to the second duplicated layer, change your FG to a strong blue (0617ed) and leave your BG as a strong yellow. Do another Gradient Map and change this layer to Overlay at 60% Opacity. Last but not least go to the third duplicated layer, change your FG to a strong green (3bfc0e) and leave the BG as a yellow. Do one more Gradient Map and set this layer to Overlay at 20% Opacity.



 Step 11
Step 11Now you can add a border if you want to. To finish off go Edit>Copy Visible then Edit>Paste and if your sig is too dark go Color>Brightness-Contrast and change the Brightness setting to 50 and the Contrast setting to 20.

I hope you have enjoy this tutorial, all feedback is welcome and I am looking forward to seeing some results


